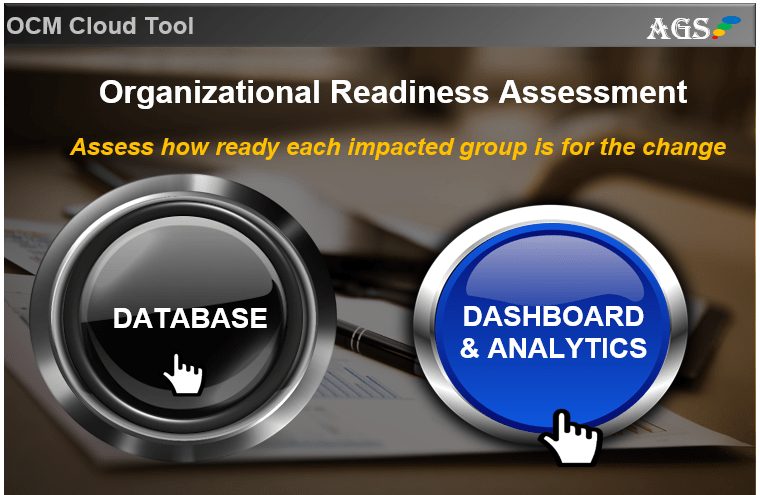Epson Stylus Photo P50 User Manual
Epson Stylus Photo T59. Ink and accessories. Epson inks have been developed to work flawlessly with Epson printers to deliver crisp, smudge-proof text and vibrant photographic images that will last for generations. The 6 colour Stylus Photo T50 was designed with the photographer in mind - making it one of the best photo printers. Overview Specs Consumables PDF Brochure Downloads User Reviews. Rated 5 out of 5 by Bev45 from Epson Stylus Photo Always pleased with Epson Photo Printers producing excellent quality. Date published: 2015-08-29.
EPSON Software ™ Film Factory, ™ or the P.I.M. II Plug-in for Adobe ® Photoshop ® —uses the information to ensure the most accurate image reproduction. But don’t worry if your camera doesn’t include PRINT Image Matching technology—your EPSON Stylus Photo R300 series printer gives great photo printing results. About Exif Print. Are you looking for an instruction manual of a Epson product? Find the manual that you need in our catalogue with over 300,000 free manuals. Brands; Epson; Epson user manuals. At this page you find all the manuals of Epson sorted by product category. We show only the top 10 products per product group at this page. Epson Stylus Photo P50. USER'S GUIDE: STYLUS PHOTO R3000: 4119683: NON FIG: USER'S GUIDE: STYLUS PHOTO R3000. USER'S GUIDE: STYLUS PHOTO R3000: 4119689: NON FIG: USER'S GUIDE: Additional Info. Type: SERVICE & PARTS MANUAL: Manual Name: EPSON StylusPhoto R3000 Parts Manual: Compatible Model: EPSON StylusPhoto R3000 Series. 1390/1400 T50/P50/T60. Epson Stylus Photo P50. Get creative and produce better-than-lab-quality photos at home. Team it up with your digital camera for superb borderless prints up to A4 size. Support & Downloads: Epson Stylus Photo P50. Return back to support options for Epson Stylus Photo P50. Firmware is software that runs in a printer, scanner, or other product and controls the functionality and user interface. Firmware updates may be required from time to time.
Help and Support
See below for a selection of help topics and videos showing you how to get the most out out your Inkjet Printer - Performance, Reliability and Print Quality!
General Printer Help
General Support Topics for Epson P50
SECTION CONTENTS (click to jump to):
Printer Head Cleaning - Printer Banding / Incomplete Nozzle Check - Inaccurate Colour / Correct Settings - Bulk System Install Instructions - Further Help
Normal Printer Head Cleaning:
Before each printing session, carry out a nozzle check to ensure that all ink channels are firing. If they are not, make sure that you have not run out of ink, and then perform up to a maximum of four nozzle checks and cleans to restore a good nozzle print out.
THE BEST TIP OF ALL: Problem prevention is always better than problem solving! Turn you printer on for a few minutes once every few days - especially when you are not using your printer for long periods. When you turn a printer on, it goes through a mini head-clean which can prevent the build up of dried ink on the underside of your ink head. - If you go on holiday, why not leave your printer switched 'on' and connect your print to the mains through an inexpensive central heating timer switch, set to turn on for a few minutes every other day - when you return, your print head will be in perfect order, ready to print.
For dirty rollers or poor paper feed action, we recommend Platen Cleaner Spray. This will remove any build-up of dried ink or paper fibres. We advise you to use this spray applied to a sheet of paper to create a cleaning sheet, which will maintain your inkjet roller friction, and maintain good paper feed characteristics.
Printer Banding / Incomplete Nozzle Check:
There are many causes of printer banding and these are often simple mistakes which can be easily corrected. Before you attempt any printer cleaning methods we suggest you go through this fault finding checklist:
- You have a perfect nozzle check and the text underneath is clear and crisp. (performed in printer drivers utility)
- You have a perfect head alignment. (performed in printer drivers utility)
- The Refillable Cartridges or external ink reservoirs are at least 30% full
- The print resolution is correct (usually 'Best Photo' or 'level 4')
- You have the selected the correct media setting. (set in printer driver properties)
Problem with a single channel (e.g. black): The aim of this printer head cleaning technique is to attempt to force ink through the nozzles, thus clearing any dried ink.
Produce a solid block of the colour you are experiencing problems with in Adobe Photoshop. This is done using the paint bucket tool.
Print it up to 6 times A3 size on 'Best Photo' setting - Keep printing until you get a solid colour.
If you are experiencing a problem with a certain channel using a bulk system please ensure the bottle is filled to the top, and the tubes are not pinched off or damaged in any way.
If you have problem with more than one channel you may like to run a purge file at the best print quality (the slowest print) in order to gain a complete nozzle check. Please contact us and we will email you back a full purge file for your printer. Print this up to 6 times or until your nozzle check come good.
Inaccurate Colour / Correct Settings
First of all, please ensure you have a perfect nozzle check (this is carried out in the utilities section of your Epson printer driver). If you do not have a perfect nozzle check, please refer to the printer head cleaning section of this page. Once you have confirmed you have a perfect nozzle check, ensure you are selecting the correct profile and have the correct printer settings in Adobe Photoshop for that profile. These are:
Source / Working Space: Adobe RGB (1998)
IN ADOBE PHOTOSHOP PRINT PREVIEW:
Select correct profile
Intent: Relative Colormetric
Use Black point compensation: checked
IN EPSON PRINT DRIVER:
Media type:
Gloss, Satin and Semi Gloss Papers = Epson Premium semigloss (PC Users), Epson Premium Luster (Mac Users)
*Fine Art Papers = Watercolor Paper Radiant White
Matt Papers = Archival Matt Paper
Print Resolution:
PC = Quality (level 5)
Mac = SuperFine 1440dpi
High Speed: On
Color Management
Select 'Color Controls'
Gloss, Satin and Semi Gloss Papers = Color Controls selected. Mode: “Adobe RGB”, Gamma: “1.8” (B,C,S,C,Y,M all set to '0')
*Fine Art and Matt Papers = Off (No color adjustment)
* For Fine Art Papers: Be sure to select “Manual-Roll” as the Paper Source. Use the rear media feeds on your printer provided by Epson for more reliable take up of thicker papers. Consult the “Help” documentation in the printer driver for details.
PLEASE NOTE. For generic gloss profiles, any colour cast can be dialled out by adjusting the cyan, magenta, and yellow sliders. Ensure only small adjustments are made as they can have a dramatic effect on the overall tone of the print. Any amount you subtract from a colour should be added to the other two so that the net effect is zero. For example a warm cast could be compensated for by reducing the magenta by -2, and adding +1 to both the yellow and cyan.
Due to the settings used for Fine Art and Matt papers this technique cannot be used for these media types.
Epson desktop inkjet printers do vary quite noticeably one printer to another, so it is advisable to install a free ICC profile for your printer/paper/ink combination. You can download free ICC generic profiles and the installation instructions from the Profile Section at the top of this page.
For professional photographers and critical enthusiasts, we recommend you to commission one custom ICC printer profile for your favourite inkjet media to guarantee best possible colour accuracy and image quality. See the ICC Profiles tab above for further details on obtaining a free ICC profile from ourselves.
Installation Instructions for Bulk Delivery Systems:
Click the link below for PDF instructions (coming soon)
RCS AND CIS
Please email us and we will send them to you
Further Help
If you are still experiencing difficulties with your Epson printer, please contact us and we will do our best to help you.
We have been supplying photographers since 1995 with digital inkjet products and providing support for those using bulk inks since 2001. With our level of knowledge and experience we feel there is no-one else who can provide you with this level of support specifically for professional and enthusiast photographers, studios and labs.
ICC Profiles
Epson P50 ICC Profiles
SECTION CONTENTS (click to jump to):
What is a Profile - Generic ICC Profiles - Marrutt Custom ICC Profiles - Step by Step Installation - Common ICC Profile FAQs
What is a Profile?
A Profile is a file that describes how an input or output device handles colour.
As all printers come with colour biases and colour & density errors. Therefore, it is necessary to install a profile to achieve accurate colour from your printer.
Generic Profiles
Marrutt Generic ICC Profiles: Marrutt Pro Inks are formulated to provide a close match to the original OEM brand inkset, so for normal-basic printing simply use the usual Epson print settings to provide good standard accuracy in colour and black & white with correct print density (plug and play).
This is particularly useful when printing from non-Adobe Photoshop applications, which do not support colour management. For more colour-critical printing, we recommend obtaining a Marrutt Custom Profile. Click the Custom Profiling link above for further details of this service.
For Lyson generic ICC Profiles, please Contact us with your Printer and paper type and we will email you the profile(s) you need.
Marrutt Custom Profiling
This service is available to all our ink and paper users. Simply Contact us and we will send you the instruction PDF and Test Target you need to obtain your free custom profile.
Once you receive, install and start using your custom profile, you then have the capability of creating superb accurate colour prints with beautifully smooth colour tone graduations, showing excellent shadow detail, also retaining highlight detail also (provided your original image file is also of excellent quality!
A custom ICC profile also improves your printers' black and white performance with your neutrals and shadow detail dramatically improving.
You will spend a lot less time in Adobe Photoshop, adjusting out printer distortions, colour bias errors etc.
ICC Profile Installation
Profiles needs to be installed into your hard drive and then selected in Adobe Photoshop.
The profile is installed by dragging your profile(s) into the correct folder, and can be confusing as it depends on your operating system, the paths to get to this folder are found below:
PC USERS:
Microsoft Windows 10: Click start button - Control Panel - In the search box, type 'color management' and then click Color Management - click the All Profiles tan tab, and then click Add - Locate and select the new color profile and then click Add - Click 'Close' - you can then re-start photoshop and select your profile
Windows 7/8 = Open computer - c: - windows – system32 – spool – drivers - then drag and drop into the color folder. Then Restart Photoshop.
Windows Vista / XP = Right-click on the profile you require on the CD and select “Install Profile” from the context menu. Then Restart Photoshop. Or, to manually install = my computer - c: - windows – system32 – spool – drivers - then drag and drop into the color folder. Then Restart Photoshop.
Windows 2000 = my computer - c: - windows – system32 – spool – drivers - then drag and drop into the color folder Then Restart Photoshop.
Windows 98 = my computer - c: - windows – system - then drag and drop into the color folder. Then Restart Photoshop.
MAC USERS:
Mac OSX* = MacHD - Users - imac(home) - library - colour sync - then drag and drop into the profiles folder . Then Restart Photoshop.
Mac OS9 = MacHD - system - then drag and drop into the colorsync profiles folder. Then Restart Photoshop.
*Installing Profiles for OS X Yosemite, El Capitan and Sierra Users = Some of the colorsync profiles may be located in the hidden library file for your user account. Hold down the option key as you access the GO tab in the Finder menu. This will reveal the hidden library file. Macintosh HD/Users/Username/Library
Selecting your Profile / Photoshop Advice:
You need to ensure that after you've installed your profile you re-start photoshop (if already opened). Once you re-open Adobe Photoshop, you will be able to select the profile is the print preview screen. This will only happen after you have selected 'let Photoshop Determine Colors'.
If you are using Adobe Photoshop Elements, always select 'ALWAYS OPTIMIZE FOR PRINTING'. In the Print preview screen you will then be able to select 'more options' then 'Color Management' to select your profile.
ICC Profile FAQS
Epson Stylus Photo P50 Manual
Q: Why might I need a custom profile?
A: Any users happily print using the standard free downloadable ICC printer profiles available by emailing us with your printer model, Inkset and operating system - but remember, consumer quality desktop inkjet printers are manufactured to a certain production tolerance - no two printers will be identical, and tend to vary one to another to a greater or lesser degree. The answer to this for those photographers who have high printing standards is to decide which is their favourite paper, then get a custom profile written for the printer/paper combination.
The pay-off is that you will be creating superb accurate colour prints with beautifully smooth colour tone graduations, showing excellent shadow detail, also retaining highlight detail also (provided your original image file is also of excellent quality! - You will spend a lot less time in Adobe Photoshop, adjusting out printer distortions, colour bias errors etc.
Q: Why can't I print what I see on my monitor?
A: What makes you think that your monitor is accurate? - If you have an accurately profiled printer, then the print that you produce will agree to the digital values contained within your image file. As a completely separate issue, if you have a good quality monitor which has not deteriorated too much with age, you should be able to adjust your monitor through Adobe Gamma to give reasonably accurate colour rendering, or use a monitor 'spider' to do the job automatically.
Theoretically, if your monitor is adjusted for accurate colour, and your printer is profiled accurately, these two colour devices should in reasonable agreement. Beware of the common problem where you are using an inferior quality colour monitor, or your monitor has deteriorated with age (each CRT colour gun may have reduced in output to a different degree, giving you an inaccurate colour display). - Never assume that your monitor is accurate just because images 'look good' on screen!
How to Video's (Overcoming Issues / maintenance)
Epson P50 Help / Maintenance Videos
SECTION CONTENTS (click to jump to):
Printer Head Cleaning - Print Head Clean / Unblock - Wiper Blade Clean - Pump Cap Clean - Spit Pad Clean - Spigot Clean
Removing clogged ink - How to Syringe Cleaning Fluid Through Your Printer Head
Video Description
This video demonstrates how to unblock a blocked printer head. A blocked printer head is when Ink dries on a print head, usually with a mixture of ink and paper dust. Do not run multiple cleans as this in fact makes it worse, as even more ink dries out and wastes ink!, You will need a small flat-bladed screwdriver, Cotton buds, Magic Bullet Maintenance Fluid. Purchase Below:
Purchase Magic Bullet Maintenance Fluid below
Includes 60ml bottle of Magic Bullet Print Head Cleaning Fluid, Syringe, Tube, Gloves, Complete and individual Purge Files for all Printers / colours, Printed Instructions & Printer Maintenance DVD
How to Clean your Printer's Print Head
Video Description
If your nozzle check is missing in the same place every time, it is likely that paper dust has traveled up under the head, and has dried the ink. Good quality inkjet ink is not air drying, and needs the inkjet paper coating to dry the ink - paper dust will do just as well! To clear this blockage, John demonstrates how to clean the underside of your printer’s print head using Magic Bullet Maintenance Fluid. You will need a J Cloth Pad, Scissors, Magic Bullet Maintenance Fluid. Purchase Below:
Purchase Magic Bullet Maintenance Fluid below
Includes 60ml bottle of Magic Bullet Print Head Cleaning Fluid, Syringe, Tube, Gloves, Complete and individual Purge Files for all Printers / colours, Printed Instructions & Printer Maintenance DVD
How to Clean your Printer's Wiper Blade
Video Description
If you have a smear or indistinct nozzle check print out, it could be that your wiper blade is not evenly cleaning the underside of your print head. John demonstrates how to clean your printer’s wiper blade using Magic Bullet Maintenance Fluid, You will need a small flat-bladed screwdriver, Cotton buds, Magic Bullet Maintenance Fluid. Purchase Below:
Purchase Magic Bullet Maintenance Fluid below
Includes 60ml bottle of Magic Bullet Print Head Cleaning Fluid, Syringe, Tube, Gloves, Complete and individual Purge Files for all Printers / colours, Printed Instructions & Printer Maintenance DVD
How to Clean your Printer's Pump Cap
Basic Pump Cap Cleaning | Next Level Pump Cap Cleaning |
Video Description
If your cleaning cycles do not work. The sprung-loaded pump cap transfers vacuum to the print head during cleaning cycles, by forming an air-tight seal up under the printhead surface with it’s rectangular ‘O’ ring seal. This ‘O’ ring seal must be microscopically clean at all times - tiny particles of dried ink will prevent an efficient cleaning action by reducing your vacuum transfer efficiency. You will need Cotton Buds, Magic Bullet Maintenance Fluid. Purchase Below:
Purchase Magic Bullet Maintenance Fluid below
Includes 60ml bottle of Magic Bullet Print Head Cleaning Fluid, Syringe, Tube, Gloves, Complete and individual Purge Files for all Printers / colours, Printed Instructions & Printer Maintenance DVD
Epson Stylus 230 Driver
How to Clean your Printer's Spit Pad
Video Description
If you are getting streaks or blobs of ink on top of your prints, it could be that your print head is dumping ink on to the surface of your printer paper, because the print head had not been able to ‘spit out’ the excess ink at the end of it’s pass over the page. The print head ‘spits out’ excess ink at the left hand side of your platen, and if your spit pad is not clear, you can get a build up of dried ink, which can prevent correct operation of the print head function. You will need paper kitchen towel, Magic Bullet Maintenance Fluid. Purchase Below:
Purchase Magic Bullet Maintenance Fluid below
Includes 60ml bottle of Magic Bullet Print Head Cleaning Fluid, Syringe, Tube, Gloves, Complete and individual Purge Files for all Printers / colours, Printed Instructions & Printer Maintenance DVD
Epson Stylus Photo P50 User Manual Software
How to Clean your Printer's Spigots
Video Description
If your nozzle check is missing in different places each time, it is likely that air is entering your ink circuit somewhere, and the most likely cause is A: leaky cartridge (replace cartridge) and if that does not work, try B: Cleaning your Print Head Spigots. These are the little black plastic ‘pins’ which pierce your inkjet cartridges. They have serations at the top of the pins, which enable the print head to draw ink out of your cartridges, and the cartridges have a rubber gland, which is supposed to form an air-tight seal with the printer spigots [pins). If you have a tiny area of dried ink stuck on the side of the spigots, you can have microscopic grains of dried ink, which will allow air to be drawn into the print head, and you will be trying to print with ink/air mixed, which is foam! You will need Cotton Buds, Magic Bullet Maintenance Fluid. Purchase Below:
Purchase Magic Bullet Maintenance Fluid below
Includes 60ml bottle of Magic Bullet Print Head Cleaning Fluid, Syringe, Tube, Gloves, Complete and individual Purge Files for all Printers / colours, Printed Instructions & Printer Maintenance DVD